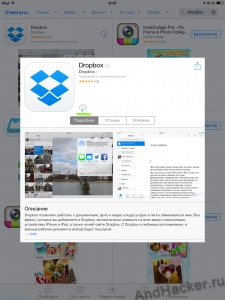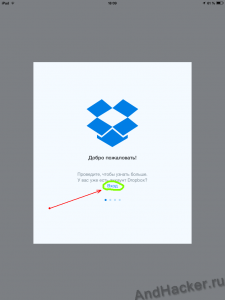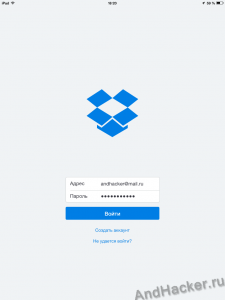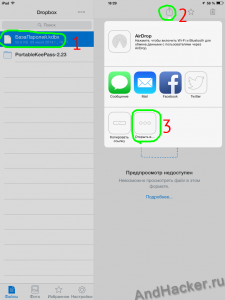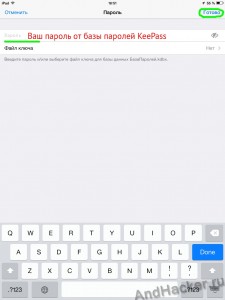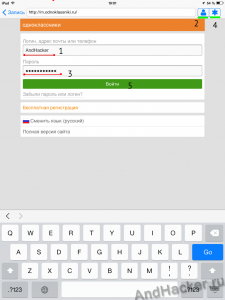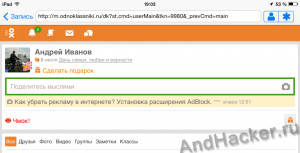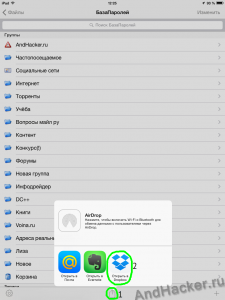Требуется пароль для учётной записи электронной почты, FTP пароль вашего сайта, онлайн пароли (например vk, майл, твиттер) и т.д. Список можно продолжать бесконечно.
KeePass это бесплатный менеджер паролей, который помогает держать все ваши пароли в одной базе данных, которая закрыта одним главным ключом. Хотите получить доступ к своим паролем не только на Windows, но и на вашем iPhone / iPad? Уверяю Вас это будет очень удобно и практично…

Для начала необходимо создать синхронизируемое хранилище паролей KeePass за 3 минуты. Как это сделать я уже описывал на своём блоге здесь.
Итак, что нужно сделать:
1) Находим в AppStore приложение «MiniKeePass», затем скачиваем и устанавливаем его на ваше IOS-устройство.
Как видите, это приложение имеет много аналогов, по этому первым и весомым преимуществом приложения является его бесплатность.
2) Теперь необходимо скачать и установить облачное хранилище, для того что бы Ваши пароли синхронизировались между устройствами. Как создать и установить программу DropBox на компьютер я рассказал здесь.
Находим в яблочном магазине программу «DropBox» и устанавливаем его. Ссылка на приложение:
3) Открываем приложение «DropBox». В белом квадрате будет нарисована синяя коробка. А внизу написан вопрос «У вас уже есть аккаунт в DropBox?». Жмём «Вход».
4) Введя Вашу почту и пароль, указанную при регистрацию, выполнить вход в систему.
5) Возможно выскочит какая-нибудь фигня, типо предложения загрузки фотографий — закройте.
Итак, на экране отобразится два столбика: в первом файл «База паролей.kdbx» и папка «PortableKeePass-2.23″(портативная версия, работающая только на Windows).
Откройте файл «База паролей.kdbx».
6) В правом столбике будет написано «Предпросмотр не доступен» .
Нажмите кнопку сверху. (Стрелка из квадрата) и выберите пункт «Открыть в…»
9) Введите пароль, от файла с базой паролей KeePass. Нажмите на глазик, если хотите видеть что Вы вводите:)
10)Вуаля, Ваша база паролей открыта! Как видите, вот такой бардак творится в моей голове:)
Как всем этим пользоваться?
Допустим, Я решили посетить сайт одноклассники, используя данные из «MiniKeePass».
Для начала нахожу эту запись у себя в базе паролей.
Далее, чтобы перейти на сайт — нажимаю на эту кнопку. (квадратик со стрелкой, которая направлена в право-вверх)
Открылся сайт Одноклассники. Активирую поле для ввода паролей, что-бы курсор начал мигать.
Затем, что-бы вставить свой «Логин» жму на первую кнопку сверху(синий человек).
Далее, активирую поле «Пароль» и жму на вторую кнопку(*).
Теперь Я вставил пароль.
Жму на кнопку «Войти». Ура! Я в одноклассниках:)
Этот же алгоритм открытия адреса и вставки Логина и Пароля можно выполнять и с другими записями.
Всё теперь Вы можете не париться с проблемой, о том что забыли адрес сайта или логин или пароль или всё вместе:)
P.S.
Данный вопрос, как отрывать базу паролей на IOS, назревал в моей голове давно.
И сегодня Я разобрался как это сделать:)
Следите за новостями блога в социальных сетях.
Спасибо за внимание.